Tutoriales de compresión: Parte I
Hola a todos, hoy comienzo un proyecto que tenía en mente desde hace un tiempo; una serie de tutoriales de compresión.
En esta serie de tutoriales intentaré explicar todo lo que se acerca del mundillo de la edición y compresión de vídeos. En esto incluyo tanto las cosas que hago en el fansub (añadir subtítulos, filtrado de imágen, etc.) como todo lo que he aprendido de compresión el el mundillo GNU/Linux.
Irán apareciendo poco a poco, a mi ritmo. De todas maneras si alguien quiere o está interesado en algún tema en particular que no dude en plantearlo.
Sin más dilación…
Parte I
Esta primera parte va a ser un poco introductoria, y simplemente os voy a contar como abrir vídeos con Avisynth, y las herramientas que se utilizarán durante el resto de los tutoriales.
En primer lugar presentaré las herramientas que vamos a necesitar:
¿Qué es Avisynth?
Avisynth es un lenguaje de programación de vídeos que permite realizar infinidad de cosas con ellos, desde cortar y empalmar a nuestro antojo hasta aplicar procesos de filtrado y restauración de la imágen.
¿Qué es VirtualDub?
VirtualDub es una aplicación que nos permite abrir vídeos y recomprimirlos en avi empleando el códec que deseemos y además aplicandole al vídeo una infinidad de filtros si así lo requrimos.
Apertura de un vídeo con Avisynth.
En primer lugar debemos de tener instalados correctamente los codecs de vídeo para poder reproducir el vídeo que queremos comprimir. Para saber si los tenemos o no instalados basta con abrir el vídeo con Windows Media Player. En caso de no tener los codecs instalados habrá que instalar alguno.
Tras comprobar que podemos abrir el vídeo a tratar, creamos un script de Avisynth, que no es más que un fichero de texto con extensión «.avs». Si está correctamente instalado, nos aparecerá una opción de crear un script en el propio menú contextual de Windows.
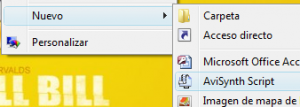 Tras esto lo llamaremos como queramos y lo editaremos con un editor de texto plano. En este caso «Notepad» (comúnmente conocido como Bloc de notas).
Tras esto lo llamaremos como queramos y lo editaremos con un editor de texto plano. En este caso «Notepad» (comúnmente conocido como Bloc de notas).
Para abir los vídeos se pueden emplear diversas instrucciones; yo en mi caso utilizo solo dos.
AviSource() DirectShowSource()
Ambas instrucciones requieren como mínimo de un parámetro, que en este caso es la ruta absoluta o relativa al vídeo que queremos cargar.
Ejemplo de ruta absoluta:
AviSource("G:\Videos\RAWS\Serie inventada\Capitulo 150 ExtremeHD.avi")
Ejemplo de ruta relativa. En este caso Avisynt buscaria el vídeo en el directorio donde se encuentra el script.
DirectShowSource("Capitulo 150 ExtremeHD.mkv")
Fijate que en ningún momento he puesto punto y coma al final de la instrucción (tal y como ocurre en diversos lenguajes tipo C/C++, Java…). En el caso de estas instrucciones podemos añadir otros argumentos. Uno de los más útiles es el de audio, que puede tomar los valores «true» o «false», denotando si queremos que el vídeo se abra con o sin sonido. Los parámetros adicionales se introducen separados por comas.
DirectShowSource("capi150.mkv", audio=true)
AviSource() no tiene muchas más opciones (al menos interesantes), sin embargo a la orden DirectShowSource() todavia se le puede sacar mucho jugo. Esta función dispone de dos parámetros que nos pueden solucionar la vida en muchas ocasiones. Varias veces me he encontrado con vídeos que o bien se desincronizaba audio y video al comprimirlos, o que directamente tenian framerate variable con lo que la mayoria de programas de edición de vídeo hacian que la imagen fuera demasiado rápida o demasiado lenta.
Para solucionar estos problemas yo hago uso de los parámetros «convertfps» y «fps». Con el primero de ellos le indicamos al decodificador que queremos que nos convierta el vídeo a una tasa de fps constante (25 por defecto) y él se encarga de duplicar o quitar los frames que faltan/sobran. Por otro lado, con la segunda opción le indicamos el framerate al que se debe reproducir el vídeo, con lo que si combinamos las dos, somos capaces de convertir el framerate de cualquier vídeo al que nosotros queramos. Ejemplo de uso:
 Bien, ya tenemos nuestro maravilloso script, ¿Y ahora qué? ¿Cómo lo veo?.
Bien, ya tenemos nuestro maravilloso script, ¿Y ahora qué? ¿Cómo lo veo?.
Para ver el resultado de los scripts de Avisynth yo empleo (como habreis deducido) VirtualDub. Para abrir el script sencillamente tenemos que ejecutar el VirtualDub y cargar el vídeo.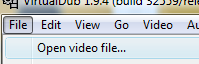
File -> Open Video File.
El rasultado… es que tenemos nuestro video listo para ver pasar hacia delante, hacia detrás, frame a frame… etc, etc. Vamos una maravilla.
Aquí se puede apreciar como el programa nos abre dos pantallas. En la de la izquierda aparece el «input» o el vídeo tal cual lo hemos cargado, y a la derecha el «output» que es como quedaria el vídeo tras aplicarle los filtros que elijamos de VirtualDub. Pero en nuestro caso no lo utilizaremos.
Bueno, y esto ha sido todo por hoy chicos. En el próximo episodio…. bueno, algo interesante y más avanzado si que pondré.
[bye]
¿Te gusta este post? ¡Compártelo!
5 Comentarios
2:30 am
Hola bien sabes es un buen tutorial bien esplicado, si me permites hacer un pedido me gustaria que pusieras como introdicir los filtros, los sub se les puede colocar dentro del AVS ahi no ahi problema tambien se puede con el programa, ah esto si quisiera que me ayudes al encodear el video obviamente son 2 pass como hago para que me salga con el peso exacto esa es la parte que tengo duda te lo agradeceria
Bueno y para la version mp4 HD me gustaria q hicieras un tutorial con el megui configuracion y encodeo seria una gran ayuda
Gracias no esperaba menos de alguien del staf de NTF eres una gran persona al compartir tus conocimientos sigue asi ese primer tuto esta muy bien echo y muy bien esplicado .
8:19 am
Hola a los dos, ahora mismo ando un poco liado, pero la lista de tutoriales continuará.
El próximo que tengo planeado es el de inclusión de filtros, ya tengo una selección más o menos buena de los que quiero poner.
[bye]
5:03 am
bien amigo Batousay se te agradese mucho porfa no te olvides sobre como sacar el peso extacto con virtualdub y la configuracion del megui gracias.
0:33 am
Si Estaremos Esperando
Debes de estar logueado para dejar un comentario.
« Las máquinas expendedoras del Metro de Valencia Siguiente post
¿Cómo cambio mi avatar de wordpress? »

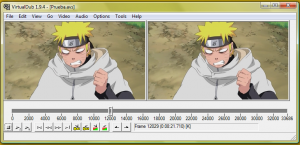




10:41 am
Muy Bueno Esperando El Siguiente, Para Aprender Mas.